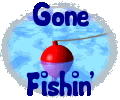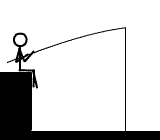Post by olhillbilly on Jan 20, 2009 5:24:47 GMT -5
How to Upload an Image from Your Computer to Photobucket
Log into your Photobucket account at www.photobucket.com
You can make albums to keep your photobucket neat, and you can make sub albums in those too.
Go to the album you want to store your pics.
Click browse (or images from my pc)
Find the pic on your computer you want to upload. You will have to know where your pictures are on your computer. I like to keep a folder named 'My Pics' on my desktop so they are handy.
If you are going to upload several, click 'add more',and it will add more empty boxes and browse buttons. You will be able to upload 20.
Click one pic at a time and it will put it in each browse box. Click in that box if you want to add a title to the pic. When you finish click 'upload' at the bottom of the browse boxes.
Right above the browse buttons you have 'options' for the maximum size to upload pics.
**If the picture is too large you may get an error. If you can use a photo program on your computer you might want to resize it and try again. I can give you the website for some free programs if you don't have one.
**Remember when you make a subfolder in photobucket, when you first go into photobucket, be sure to click on your sub folder to your correct album before you upload anything.
Right below the area you upload your pictures is the place you add sub albums. This is handy if you want to use personal pictures in one, and maybe smilies in another one. It keeps them separate. Or maybe you want to use one for personal pictures and one for a message board. Maybe you post on several message boards, you can make a sub album for each one.
In the box 'new Sub Album title, type in the name for your sub album such as My Summer Vacation Pics. Click Submit. You are ready to upload your pics. When you finish, you can click the 'back' button on your browser or click on the name of your photobucket and you are back to the main page of photobucket. You can have several sub albums. Remember when you upload pics, always remember to be in the sub album you want the pic to be. If you make a mistake you can delete it or move it there. If you want to move the pic, click the move button over the pic you want to move. It takes you to another page and you pick the sub album you want to move it to. Just remember to move it before you post it somewhere or it will end up being a little red x.
After the pics upload, click on the pic before you post it to check the size. We like to keep them on the small side because of a courtesy to dialup members. If you don't resize them before you upload, resize them in here. We want to keep them anywhere from about 10/40kb. Just remember if you resize it to a smaller size you can't go back to larger. You might want to keep the original for a while on your computer just in case you mess up when resizing.
Click on the pic and it will take you to a window with just the pic and over to the right is next and back if you want to resize several you unloaded. Look at the bottom left and you will see the size. Pixel and kb. If it is around 20 or 30 kb, its ok to use. If its really large click resize at the top left of the pic. click 'website/email' size and check again what size it is. If its still too big click thumbnail. If you want to use the pic for your avatar click the 'avatar size'. It will make it 100x75 or 100x100.
Log into your Photobucket account at www.photobucket.com
You can make albums to keep your photobucket neat, and you can make sub albums in those too.
Go to the album you want to store your pics.
Click browse (or images from my pc)
Find the pic on your computer you want to upload. You will have to know where your pictures are on your computer. I like to keep a folder named 'My Pics' on my desktop so they are handy.
If you are going to upload several, click 'add more',and it will add more empty boxes and browse buttons. You will be able to upload 20.
Click one pic at a time and it will put it in each browse box. Click in that box if you want to add a title to the pic. When you finish click 'upload' at the bottom of the browse boxes.
Right above the browse buttons you have 'options' for the maximum size to upload pics.
**If the picture is too large you may get an error. If you can use a photo program on your computer you might want to resize it and try again. I can give you the website for some free programs if you don't have one.
**Remember when you make a subfolder in photobucket, when you first go into photobucket, be sure to click on your sub folder to your correct album before you upload anything.
Right below the area you upload your pictures is the place you add sub albums. This is handy if you want to use personal pictures in one, and maybe smilies in another one. It keeps them separate. Or maybe you want to use one for personal pictures and one for a message board. Maybe you post on several message boards, you can make a sub album for each one.
In the box 'new Sub Album title, type in the name for your sub album such as My Summer Vacation Pics. Click Submit. You are ready to upload your pics. When you finish, you can click the 'back' button on your browser or click on the name of your photobucket and you are back to the main page of photobucket. You can have several sub albums. Remember when you upload pics, always remember to be in the sub album you want the pic to be. If you make a mistake you can delete it or move it there. If you want to move the pic, click the move button over the pic you want to move. It takes you to another page and you pick the sub album you want to move it to. Just remember to move it before you post it somewhere or it will end up being a little red x.
After the pics upload, click on the pic before you post it to check the size. We like to keep them on the small side because of a courtesy to dialup members. If you don't resize them before you upload, resize them in here. We want to keep them anywhere from about 10/40kb. Just remember if you resize it to a smaller size you can't go back to larger. You might want to keep the original for a while on your computer just in case you mess up when resizing.
Click on the pic and it will take you to a window with just the pic and over to the right is next and back if you want to resize several you unloaded. Look at the bottom left and you will see the size. Pixel and kb. If it is around 20 or 30 kb, its ok to use. If its really large click resize at the top left of the pic. click 'website/email' size and check again what size it is. If its still too big click thumbnail. If you want to use the pic for your avatar click the 'avatar size'. It will make it 100x75 or 100x100.



 )
)